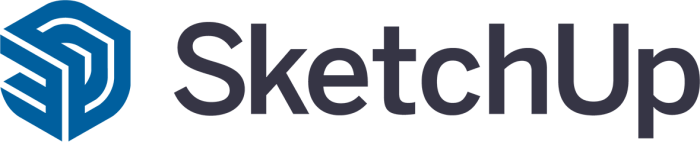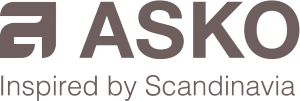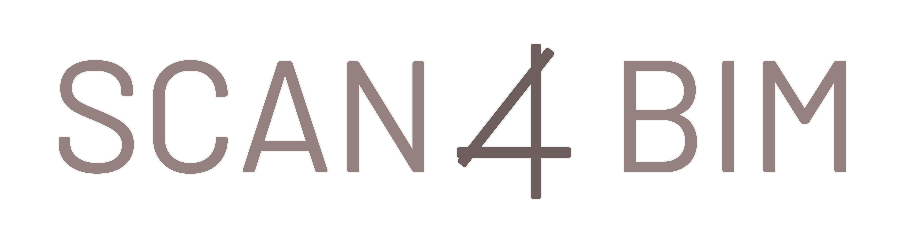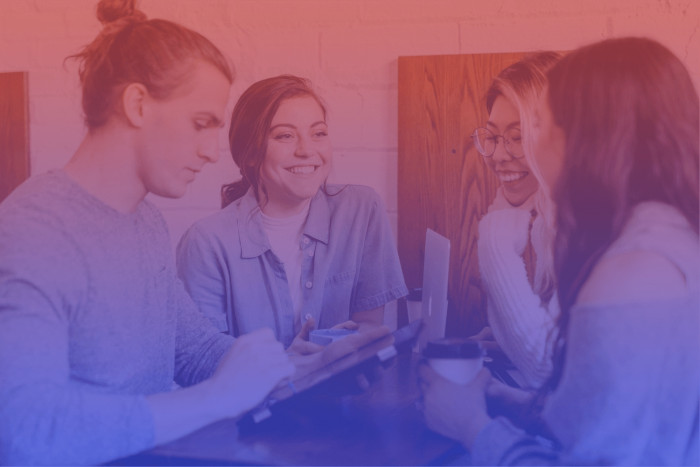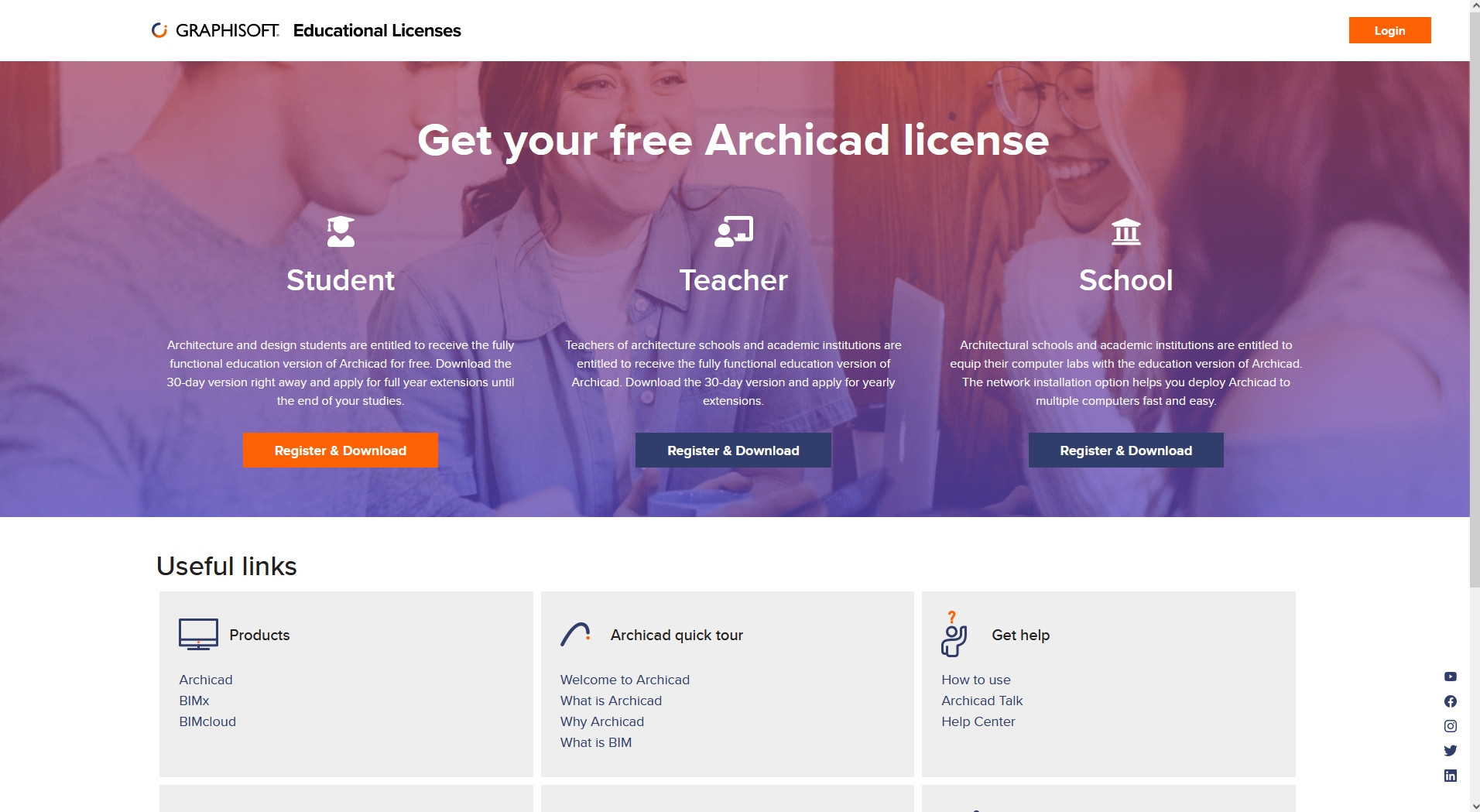SketchUp PRO - 9. díl: Import/export, 3D warehouse
To, že je program SketchUp kreativní a téměř všeho schopný 3D návrhář, už víme. Ale co by to byl za 3D program, kdyby stejně lehce nekomunikoval s ostatními CAD systémy? Dnes se tedy podíváme, jak mu to jde.
Žaneta Pavlištíková / Miloš Tušš , 27. 10. 2014
SketchUp PRO je vyhotoven tak, abychom modely vytvořené i v jiných programech mohli dále upravovat nebo otevírat v programu SketchUp a naopak. SketchUp je totiž obohacen o exportéry a importéry, díky kterým můžeme modely propojovat i s jinými CAD systémy. Tyto funkce jsou však možné pouze v PRO verzi.
Asi nejpoužívanějším CAD programem je program AutoCAD, se kterým SketchUp převádí své modely prostřednictvím DWG nebo DXF formátů. Dalšími exportéry jsou 3DS, FBX, OBJ, KMZ, DAE, KMZ nebo STL, díky kterému můžeme propojit náš model s 3D tiskárnami. Dále je možnost spolupracovat například s programem ArchiCAD, 3ds MAX, Kerkythea, Arcon, DataCAD a všemi, které mají platné exportéry pro SketchUp. Dále je zde možnost importů, například i ze systému SolidWorks, a další, jenže tyto importéry nemusí být přímo součást PRO verze. Některé importéry a exportéry se poté dají dokoupit prostřednictvím firmy 3E Praha Engineering, a.s., nebo na stránkách www.sketchup.cz .
A jak takový převod vlastně vypadá a jak se nám zobrazí ve SketchUpu? Řekněme, že bychom potřebovali převést 2D půdorys do programu SketchUp pomocí exportu dwg. Pro nás to znamená, že tento dwg. soubor musíme naimportovat do SketchUpu pomocí Soubor – Import – dwg. soubor. Pokud tak uděláme, převede se nám dwg. soubor, ze kterého máme jen čárovou grafiku, to znamená, že převedený model vlastně není model, ale jen čáry, které ani nejsou vyplněné plochou a nemůžeme s nimi pracovat. První krok, jak editovat náš model, je takový, že si ho můžeme upravit rozměrově. Máme zde totiž možnost přizpůsobit si model 1:1 tak, jak má ve skutečnosti být. Zde nám stačí znát jeden reálný rozměr – například výška okna, délka dveří, stěny a podobně. Když si nástrojem měření změříme část, u které víme reálný rozměr, můžeme si tento rozměr nastavit. Řekněme, že délka okna je 1 metr. Nástroj Měření nám dá také velikost 1 metr, ale my ve skutečnosti víme, že délka okna má být 2 metry. Takže na tuto délku klikneme, přepíšeme v Poli hodnot rozměr na 2M, SketchUp se nás poté zeptá, zda opravdu chceme změnit velikost modelu, a když dáme Ano, celý model se nám k tomuto rozměru přizpůsobí.
Nyní máme model přizpůsoben, ale stále z něj máme pouze čárovou grafiku, se kterou nemůžeme nic moc dělat. Abychom získali opravdový model, stačí, když nástrojem Čára obkreslíme jednu stranu modelu a celý model se nám vyplní plochou. Poté už můžeme na tento model použít veškeré 3D nástroje.
3D Warehouse
O celosvětové knihovně prvků 3D Warehouse jsme si již psali v 5. díle, když jsme hovořili o komponentech. Tato bezplatná knihovna 3D prvků je k dispozici všem uživatelům programu SketchUp, kde si mohou stáhnout jakoukoli komponentu, kterou na 3D Warehouse naleznou.
Do 3D Warehouse se můžeme dostat přes SketchUp – Soubor – 3D Warehouse – Stáhnout modely. Otevře se nám tabulka s velkým množstvím modelů a nás může zmást, že nevíme, kde vlastně máme modely hledat.
Vpravo nahoře je vyhledávací řádek, kde si můžeme zadat název modelu, který hledáme, autora… Doporučujeme zadávat názvy modelů v angličtině. 3D Warehouse je celosvětová knihovna prvků a v anglických výrazech naleznete více výsledků. Dále nám tento řádek nabízí přihlášení se do 3D Warehouse pomocí účtu Google.
V další tabulce už si můžeme najít model toho, co se nám líbí, tak, že si na model jednoduše klikneme a on se nám převede do aplikace SketchUp. Tyto komponenty si samozřejmě můžeme dále upravovat, můžeme je rozbít a použít z nich jen to, co potřebujeme.
Importy a exporty PRO verze si můžete vyzkoušet v DEMO verzi programu SketchUp, kterou naleznete na stránkách www.sketchup.cz.
A příště již jdeme do finále: dozvíte se o možnostech rozšíření softwaru o další funkce.