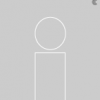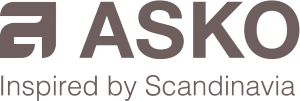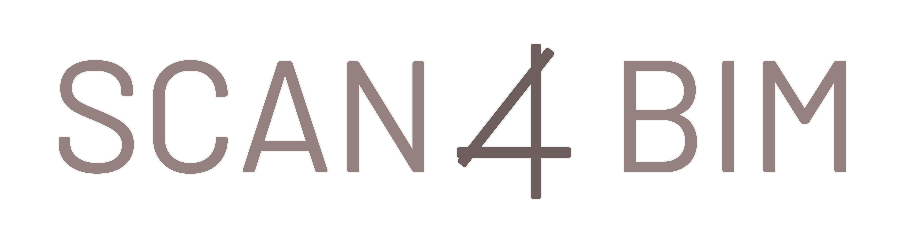VIZ R4 – použití v architektuře II - souhrn z 1. přednášky
Ve čtvrtek 15.dubna ve 14:30 proběhne další přednáška z cyklu "VIZ R4 - použití v architektuře II" jako náhrada za pondělní velikonoční výpadek. Minule jsme trochu nakousli Material Editor a problematiku tvorby materiálů, ve čtvrtek se tedy dostaneme k materiálům mnohem podrobněji a snad zbyde čas i na výklad osvětlení a stínů. Díky pečlivě vedenému stenografickému záznamu poslední přednášky (velice děkuji Martině Svobodové) jsem byl také schopný vytvořit slibovaný tutoriál, nebo spíše shrnutí předvedených postupů. Součástí návodu by měl být také *.MAX soubor s uloženými materiály a objekty z celé přednášky.
Ondrej Semerák , 13. 4. 2004
Vytváření architektonických objektů z 2D vektorových podkladůVkládání dat a výkresů – Import a File LinkHlavním podkladem je půdorys vytvořený například v AutoCADu. Výkres by měl být vyčištěný, hladiny kde jsou kóty, popisy a další nepotřebné prvky zmražené nebo skryté. Všechny důležité součásti výkresu je vhodné převést na polylines a roztřídit do patřičných hladin. Potřebné hrany budoucích 3D ploch také můžeme vytvořit příkazem „boundary“ (hranice). Výkres necháme rozdělený do několika hladin (v tomto případě do tří – stěny, otvory a podlahy). ImportVýkres formátu DWG nebo DXF převedeme do VIZu pomocí příkazu import (menu File – Import). V okně import je možné nastavit řadu parametrů zvyšující úspěšnost správného vložení podkladu. První možnost nastavení představuje zvolení způsobu, kterým VIZ roztřídí a pojmenuje objekty (derive object by), může tak učinit buď dle příslušnosti k hladinám (layer), barvě (color) nebo typu objektu (polyline, circle). Asi nejvhodnější způsob pro architektonické výkresy je roztřídění dle názvů hladin. V položce „general options“ se poté nastavují další parametry. První položka umožňuje automatické sjednocení všech objektů ve shodných skupinách (stejná hladina či barva) do jediného výsledného objektu, doporučeno je tuto volbu nepoužívat. Zaškrtnutím druhé položky proběhne převod všech bloků (block) v DWG výkresu na typ objektu „group“, což je vlastně ekvivalent bloku ve VIZu. Doporučuji tuto volbu použít v případě že zdrojový výkres obsahuje mnoho jednoduchých bloků. Třetí položka by měla být zapnuta pokud jste předtím ve výkrese zmrazili všechny hladiny které nechcete importovat. Podobně položka čtvrtá vypíná import šraf a kót, jejich vkládání do 3D prostoru by zbytečně zpomalilo výpočet. Poslední položka zajišťuje automatický převod na objekt „group“ u shodných objektů, které jsou ve scéně použité na více místech, doporučuji nepoužívat pokud to není nezbytně nutné.Další skupina nastavení určuje dodatečné úpravy vzniklé geometrie (geometry options). První položka nastavuje poloměr, ve kterém dojde ke svaření přilehlých vrcholů sousedících křivek. Pro výkresy kreslené v jednotkách metry doporučuji číslo 0.01, pro výkresy v milimetrech pak číslo 1.0. Druhá položka se uplatní při vkládání zakřivených povrchů, definuje maximální úhel při kterém se dvě nerovnoběžné plochy budou jevit jako jedna zaoblená stěna. Třetí položka nastavuje sjednocení normál sousedících povrchů, její použití občas přinese lepší výsledky při vkládání složitých 3D modelů z programů typu Archicad nebo Allplan. Položka poslední uzavírá objekty které při vložení obsahují dutiny, například tažené profily s chybějící podstavou. Poslední nastavení upravuje jemnost geometrické sítě při převodu komplikované ACIS geometrie (válce, oblouky, křivky)File LinkDalší možnost importu, používaná především pro vkládání rozsáhlé 3D geometrie ve formátu DWG se nazývá propojení souborů, anglicky „File Link“ nebo také „DWG Link“ (menu File – File Link Manager). V tabulce nastavení můžeme k otevřené scéně připojit několik DWG nebo DXF souborů, jejichž data se poté objeví jako zvláštní forma geometrie v samotném VIZu (záložka Attach – Browse Files – vybrat soubor – attach). S geometrií takto vloženou lze s jistým omezením dále pracovat jako s ostatními objekty. Výhodou propojení přes DWG Link je neustálá aktualizace propojovaných informací. Pokud tedy dojde k pozdější úpravě zdrojových DWG souborů, změny se při aktualizaci dat projeví. Nevýhodou je, že změny geometrie se přenesou vždy pouze z DWG podkladu do VIZu, pokud ale něco upravíte ve VIZu, DWG podklad zůstane nezměněn. Další nevýhodou jsou velké prodlevy při načítání scény s množstvím propojené geometrie. Pokud tedy již není třeba aktualizovat propojený obsah, je vhodnější použít funkci „bind“ a geometrii vložit do scény natrvalo. Tvorba geometrie z 2D podkladuPo úspěšném vložení jednoduchého půdorysu interiéru skryjeme všechny objekty kromě těch v hladině „_zdi“. („h“ - vybrat objekty hladiny _zdi - menu „display“ –„unselected off“) Poté můžeme spojit jednotlivé objekty typu editable spline do několika skupin, které poté vytvoří podstavy nových zdí (vybrat objekt – v menu napravo vybrat „attach“ – kliknout na objekty které mají být přiřazeny) Poté již stačí aplikovat na jednotlivé skupiny křivek modifikátor vysunutí do prostoru (extrude) („modifier list“ – „extrude“) a zadat požadovanou výšku objektu. Nyní můžeme odkrýt objekty z hladiny _otvory (menu „display“ – „turn on by name“ – vybrat vše s názvem _otvory) a pospojovat je funkcí „attach“ do skupin, v jedné skupině by měly být vždy otvory se stejnou výškou parapetu a nadpraží. První takovou skupinu umístíme poté do přesné výšky parapetu zadáním hodnoty výšky do tabulky s absolutními či relativními souřadnicemi na ose Z (pravým tlačítkem kliknout na ikonu „select and move“ - zadat číslo do řádku Z ). Po umístěné objektu do přesné polohy budoucího otvoru se dostáváme k použití funkce Boolean. Funkce BooleanFunkce boolean zde zajišťuje stejně jako ve všech 3D programech vytváření složených objektů formou sčítání, odečítání a průniku hmot. V programech MAX a VIZ je využití příkazu boolean trochu oslabeno jeho nízkou přesností a programátorskou nevyladěností, s trochou předvídavosti a obezřetnosti se však může jeho použití stát silnou zbraní ve vašich rukou. Základní problém příkazu boolean ve VIZu a MAXu je ztráta informace o objemech objektů které vstupují do operace vícekrát než jednou. Důležité je proto zajistit, abyste nepoužili příkaz boolean na jeden objekt několikrát po sobě. V našem návodu budeme příkazem boolean vytvářet otvory do zdí odečítáním více různých objektů od jedné základní hmoty zdi. Nejdříve převedeme jeden objekt v hladině _otvory na editable mesh (kliknout na objekt pravým tlačítkem – convert to – editable mesh) a poté již označíme ten objekt hladiny _zdi, ve kterém mají být provedeny otvory. Převedeme ho na objekt typu boolean (menu create – compound objects – boolean). Poté vybereme jako druhý operand první objekt v hladině _otvory (pick operand B – kliknout na objekt), tím dojde k jeho odečtení od zdrojového objektu z hladiny _zdi. Po úspěšném odečtení jednoho objektu budeme nejspíš potřebovat odečíst i další, ale jak to provést bez opakovaného použití funkce boolean? Řešení spočívá ve využité objektové a modifikační paměti všech příkazů VIZu. Převedením na objekt typu boolean se nám totiž neztratily původní objekty, i když to tak na první pohled vypadá. Jsou ve scéně stále, ale již jako „subobjekty“ jím nadřazeného objektu typu boolean. A stejně jako se všemi ostatními subobjekty s nimi lze dále pracovat. Není problém tedy rozvinout v parametrech objektu boolean roletku parameters a v políčku operands vybrat operand _otvory.00. Poté, co se operand _otvory.00 objeví o pár řádků výše v okně modifikační historie, lze již rozvinout celý list se seznamem obvyklých úprav. Použitím již známého příkazu attach můžeme k objektu _otvory.00 přiřadit další libovolný objekt z hladiny _otvory, tím dojde k přidání nových objektů do celé operace boolean a tím také dodatečnému vytvoření dalších otvorů na jejich místě. Přesné umisťování objektů, režimy uchopeníPři umisťování objektů ve scéně máme k dispozici poměrně přesné nástroje na určování a zjišťování polohy objektu. Základní informace o absolutní poloze objektu ve scéně vytvořeného z půdorysné stopy lze vyčíst v dolním řádku v položce souřadnic osy Z. Pokud chceme objekt posunout o určitý počet jednotek, stačí otevřít okno transformací (pravým tlačítkem kliknout na ikonu „select and move“) a zadat údaj posunu do sloupce relativních souřadnic (Offset: World).Pokud je potřeba zarovnat objekt přesně vůči jinému objektu ve scéně, můžeme použít funkci přesného uchopení – snap (Ikonka s magnetem na spodní liště, pravým tlačítkem se mění způsoby 3D uchopení). Funkce snap má režim plného 3D uchopení, režim 2,5D uchopení který uchopuje a posouvá všechny objekty pouze v aktuální rovině pohledu a režim 2D uchopení, které funguje pouze pro objekty ležící ve stejné pracovní rovině. Použití funkce skupina (group)Více objektů ve VIZu lze seskupovat pomocí funkce skupina - „group“ (označit více objektů – menu group – group). Nástroj skupina je podobný funkci block v programu AutoCAD. Skupiny však lze jako všechny objekty ve VIZu kopírovat několika způsoby. Více kopií jedné skupiny tedy nemusí mít nutně vždy stejné vlastnosti, stejně jako změny následně provedené na jednu kopii se mohou, ale také nemusí projevit na ostatních kopiích. Do již existujících skupin lze dodávat nové objekty (vybrat připojovaný objekt – group – attach – kliknout na skupinu ke které má být přiřazen) nebo z již existujících skupin objekty odebrat (vybrat skupinu – open – kliknout na objekt – detach). V případě duplikování skupin lze vytvořit buď nezávislou kopii (Clone – vybrat volbu copy) nebo závislý klon, který bude přejímat všechny změny aplikované na původní skupinu (Clone – vybrat volbu instance nebo reference). V případě vytvoření závislého klonu je možné modifikací původního objektu řídit změny na všech objektech na jeho základě vytvořených.DodatekMaterial editor a možnosti tvorby materiálů proberu podrobně na další přednášce ve čtvrtek 15.dubna ve 14:30 a pokud se opět podaří záznam, můžete se těšit na další pokračování.